YukkuLips の使い方 - クイックスタート
まえがき
少し前から、YukkuLipsという拙作アプリケーションを公開していた。
このアプリケーションがどんなものなのかはREADMEに書いてあるが、簡単に言えば、macOS上でキャラ素材をアニメーションさせる動画の作成を、何とか実現するためのツールである。機能は、キャラ素材が音声に合わせてアニメーションしているBB素材を作ることのみに特化している(動画ではなく画像の出力も可能)。
本当は、このツールの使い方を紹介する動画を早い段階で作成し、投稿しようと考えていた。しかし現状、時間と体力の不足により、動画作成を延々と先延ばしにしてしまっている。
一方、ときどきYukkuLipsを使おうとしてくださる方々がいらっしゃり、十分な説明を提供できていない事に歯痒さを感じている。そこで、とにかく説明を早期に公開するために、YukkuLipsの使い方について、動画ではなく、まずは記事を書く事にした。
クイックスタート
今回は細かいことは置いといて、まずは使い始めてみよう、という内容である(後日、より詳細な記事を少しずつ公開する予定)。
ダウンロード
以下のリンクから、最新版(最も上に表示されている)のYukkuLips-darwin-x64.zipをクリックしてダウンロードする(記事執筆時点の最新版は"YukkuLips v0.2.4"である)。
Releases · PickledChair/YukkuLips · GitHub
インストール
READMEに記載の通り。添付のREADMEには重要なことも書いてあるので、必ず読んでいただきたい。
(既にインストール済みの状態から最新版にアップデートしたい場合、単純に、インストール場所の古いアプリを最新版に置き換える。)
初回起動
READMEのインストールの項目に記載の通りだが、YukkuLipsは開発において署名も公証も行っていないので、macOSのセキュリティ設定によって単クリックでは開かない様になっている(ゴミ箱に移す様に誘導される)。起動するには、Finder上で直接アプリアイコンを右クリックして、「開く」をクリックする。そして一度では起動しないはずであり、もう一度同様にすれば開く。
(署名や公証を通すのは現在の開発方法では難しいため、他の開発方法を検討中。)
プロジェクトの作成
アプリケーションの起動時にまず、「YukkuLipsへようこそ!」というダイアログが表示される。右側の「新規作成」ボタンを押すと、「新規プロジェクト」というタイトルのダイアログが開かれる。上の欄にプロジェクト名、下の欄に保存場所を入力する。保存場所の入力の時、右側に表示されている「...」ボタンを押すと、保存場所を選択するダイアログが現れるので、それを使うのが手っ取り早い。

OKボタンを押すと、プロジェクトが作成される。
なお、これは実際には、保存場所にプロジェクト名のフォルダを作成する作業である。あとでプロジェクト保存時に、その直下に project.json というファイルなどが生成される。このフォルダ内に、今後の編集情報が保存されていく。
(今回は動画生成を試してみるだけなので深く考える必要はないが、実際に投稿するための動画を作成する場合には、まずその動画のためのフォルダを作り、その下にYukkuLipsのプロジェクトフォルダを作った方が良い。今後の記事で詳しく触れるが、単にYukkuLipsのプロジェクトフォルダだけを作ると混乱の元となる可能性がある。)
キャラ素材の読み込み
キャラ素材を読み込むためにはキャラ素材が必要である。なので、まずはキャラ素材のダウンロード。キャラ素材スクリプト開発者のズーズ氏が管理されているnicotalk&キャラ素材配布所からダウンロードする(他にも配布場所はある。お好きなものをどうぞ)。このとき、YukkuLipsがキャラ素材スクリプトVer4系対応のキャラ素材までにしか対応していないことに注意する。例えば、新きつねゆっくりシリーズはVer5系対応のキャラ素材なので、新れいむ等のキャラ素材は正常に読み込めない。あらかじめ、キャラ素材が対応しているキャラ素材スクリプトのバージョンを確認すること。また、キャラ素材スクリプトの規約と、キャラ素材自体の規約の確認も行うこと(重要)。
(追記:Ver1系のキャラ素材はアニメーション画像のファイル名の付け方が異なる。本家のキャラ素材スクリプトではそれをVer2以降の仕様に自動修正して読み込んでいる。YukkuLipsでは自動修正がないので、きつね氏による説明記事等にしたがってファイル名を振り直して使うと良い。)
(以下の画像は「きつねゆっくり」「新きつねゆっくり」それぞれの配布ページから引用。)


(今日のキャラ素材動画文化は先述のズーズ氏と、キャラ素材作者のきつね氏によって開始された。ご両人に対し十分なリスペクトを持ってキャラ素材動画を作成すること。)
ダウンロードしたキャラ素材を適当な場所に解凍する。それからYukkuLips側で、ウィンドウ右上のキャラ素材リストというラベルの右側にある「+」ボタンを押す。フォルダの選択ダイアログが現れるので、キャラ素材名が書かれているフォルダを選択して「Open」ボタンを押す。すると、YukkuLipsのメインウィンドウには次の変化がある。
- キャラ素材リストには、キャラ素材名が書かれたサムネイル付きの項目が追加される
- レイアウトプレビューには、ブルーの背景の画面(つまりブルーバック、BB)の左上にキャラ素材が表示される
- 下半分のシーンブロックリストには、キャラ素材の名前が書いたカラムと、行番号0の空白の項目が追加される(この項目を「シーンブロック」と呼ぶが、詳しい解説は後の記事に譲る)

キャラ素材の位置合わせ
動画の画面内で、キャラ素材がどこに表示されるのかを示しているのが、レイアウトプレビューである。左上を原点としているので、読み込んだ直後のキャラ素材の初期位置は左上である。
このままだと動画として奇妙なので、キャラ素材の位置を決めよう。レイアウトプレビューの右側にある「レイアウト編集」ボタンを押すと、「レイアウト編集」ダイアログが開く。左側に表示されているキャラ素材は直接ドラッグして位置を変更できる。
もし今の段階で動画の背景として使う画像が決まっていれば、その画像を読み込んで、キャラ素材の位置決めの参考に使うことができる(ただし、あらかじめ16:9のアスペクト比に編集している必要があるので要注意)。セリフの表示箇所をすでに決めていれば、なお便利である。参考のための背景画像は、右下の方にある「背景画像を設定」ボタンで設定できる。
(筆者はKeynoteを使って画像を作っている。スライドのデフォルトのアスペクト比が16:9になっており、それを画像として書き出せば必要な画像が得られる。)

調節し終わったら「適用して閉じる」ボタンを押す。するとレイアウトプレビュー中のキャラ素材が、自分が設定した位置に移動する。
ここで、背景が青色のままなのは奇妙に思えるが、これは仕様である。最初に触れたが、YukkuLipsはあくまでBB素材を作るためのアプリケーションであり、背景付きの動画を出力する機能はない。したがって、後で出力する動画にも背景は統合されない。背景はYukkuLipsでの編集作業後、別の動画編集ソフトを用いて設定する事になる。
セリフの設定
セリフを設定するにはシーンブロックを編集する。シーンブロックリストには現在、一つのシーンブロックがあり、そのシーンブロックには選択中であることを示す水色の背景色が付いている。この状態で「シーンブロック編集」ボタンを押すと、「シーンブロック編集」ダイアログが開く。
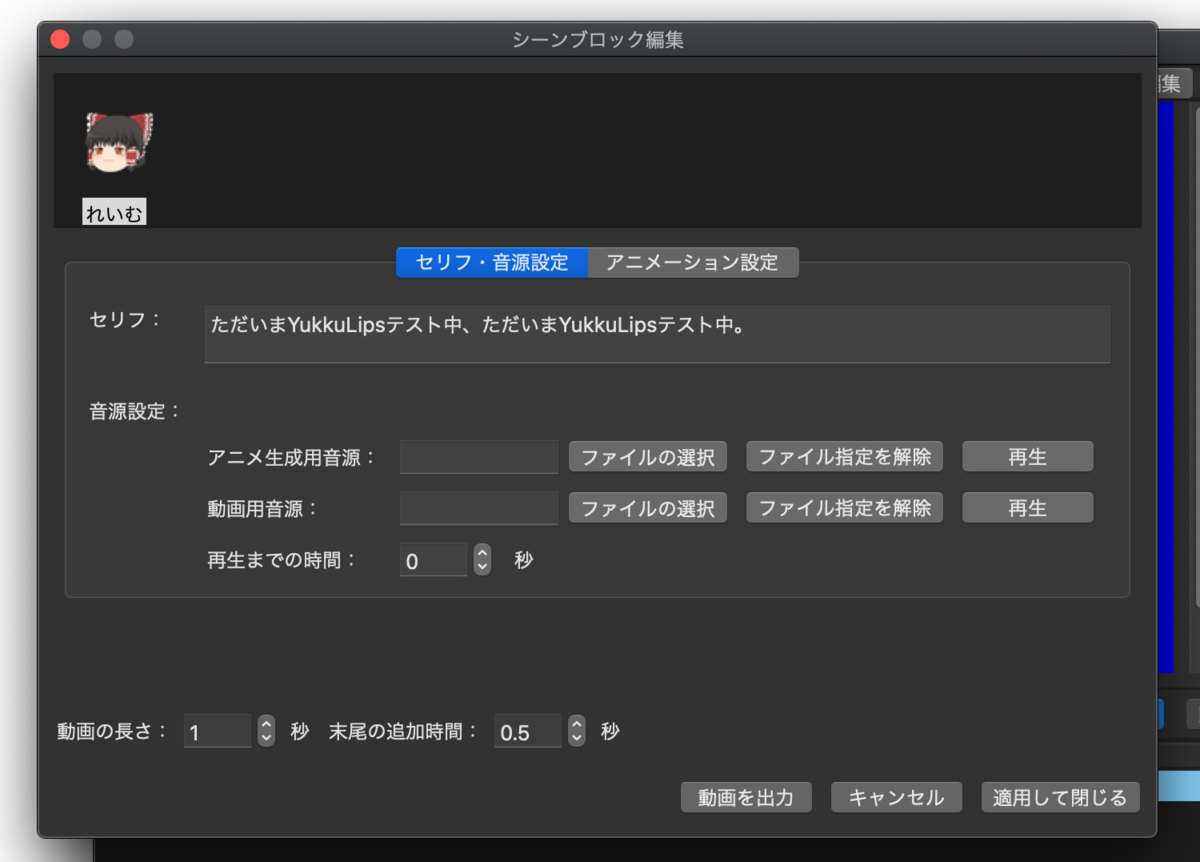
現在このプロジェクトで読み込んでいるキャラ素材は「れいむ」だけなので、ダイアログ上方のリストには「れいむ」だけが表示されており、この「れいむ」が選択状態となっている。このリストの下に表示されている情報は、現在選択状態になっているキャラ素材の情報である。
「セリフ」の欄が空欄になっているので、キャラ素材に喋ってもらいたいセリフを書き込もう。ただし、ここで書き込んだセリフは単にテキストとして保存されるだけで、このままでは字幕にもならないし、音声にも変換されない。YukkuLipsには字幕の生成機能もなければ、ゆっくりボイスの生成機能もないのである。字幕は他の動画編集ソフト等で編集し、音声はゆっくりボイスを生成する別のソフトで出力することを想定している。
では何のためにセリフを書き込むのかというと、台本の保存と、シーンブロックリストでの一覧表示のためである。ここで一度、「適用して閉じる」ボタンを押してみよう。シーンブロックリストに、今打ち込んだセリフが表示されているのがわかる。これにより、このシーンブロックが台本のどのセリフに対応しているのかがわかるようになっている。
(今後の記事で取り上げたいと思うが、打ち込んだセリフは結局のところ、今回紹介しないYukkuLipsの機能を使う上で重要になってくる。)
ゆっくりボイスの関連付け
先ほどの説明の通り、ゆっくりボイスを出力するには、そのための別のソフトが必要である。現状、macOS上で使いやすいゆっくりボイス生成ツールとしては、次の二つが挙げられる(素晴らしい!)。
- MYukkuriVoice(macOS向けアプリケーション)
- ゆくも! テキスト発話サービス(Webサービス)
他の手段がある場合はそれを用いても良い(ただし、用意する音声のファイル形式はWAVEかMP3である必要がある)。今回はソフトのダウンロードが不要な「ゆくも!」を用いる。ちなみに、YukkuLipsはMYukkuriVoiceとの連携機能もあり、それについては今後の記事で解説予定である。
「ゆくも!」のページを開いたら、テキストフィールドにセリフを打ち込む。再生ボタンで試聴できるので、目的の発音になるまで入力を修正する(上の方にあるメニューでHomeではなくProを選択すると、より細かい設定が可能である。発音記号の仕様はゆっくりボイスもといAquesTalkの開発元・アクエスト社が公開しているPDFで確認できる)。できたら、ダウンロードボタンを押してダウンロードする。

ダウンロードした音声の保存場所はどこでも問題ないが、とりあえずプロジェクトフォルダの下に「音声」というフォルダを作り、そこに入れるようにしておこう。
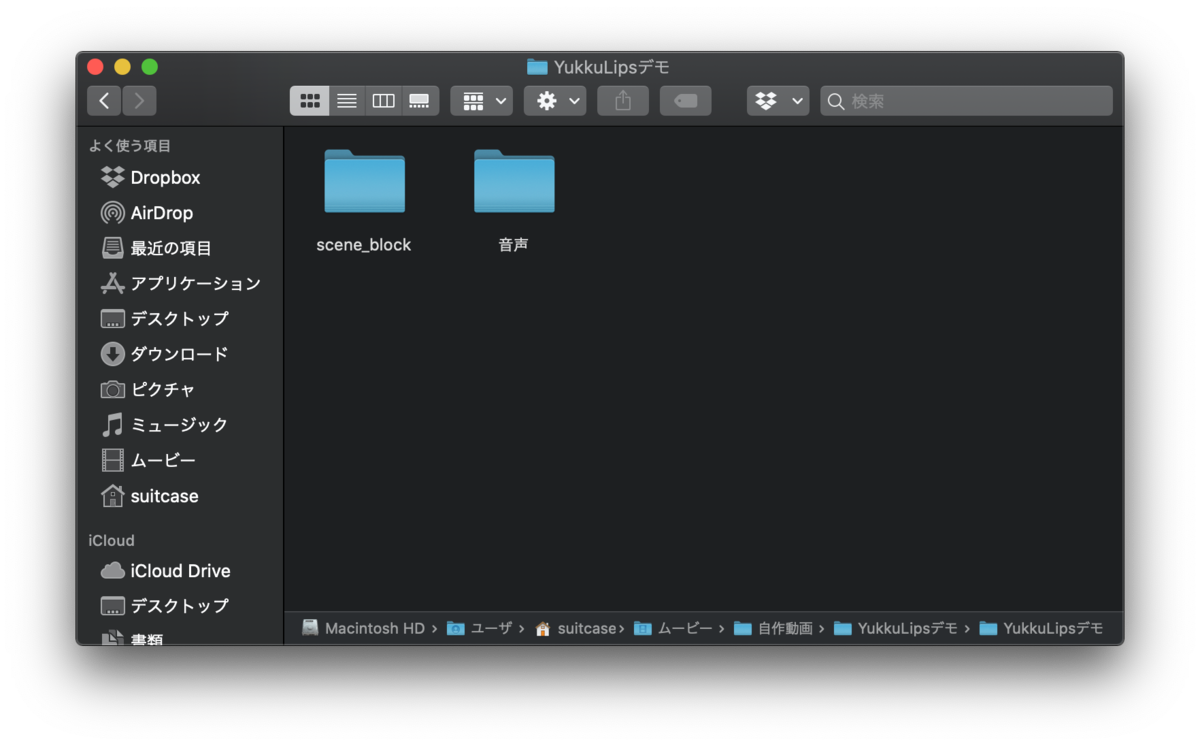
YukkuLips側では、もう一度「シーンブロック編集」ボタンを押して「シーンブロック編集」ダイアログを表示する。先ほどのセリフ欄の下に、セリフに対応する音源のパスを入力する項目がある。「アニメ生成用音源」の項目の「ファイルの選択」ボタンを押すと、ファイル選択ダイアログが現れるので、これで保存しておいた音声ファイルを選択する。すると、その下の「動画用音源」の項目も自動で同じパスが入力される。この二つの項目の違いについては、今後の記事で触れたいと思う。正しい音源ファイルが指定できているかどうかは、「再生」ボタンを押してファイルを再生することで確かめられる。
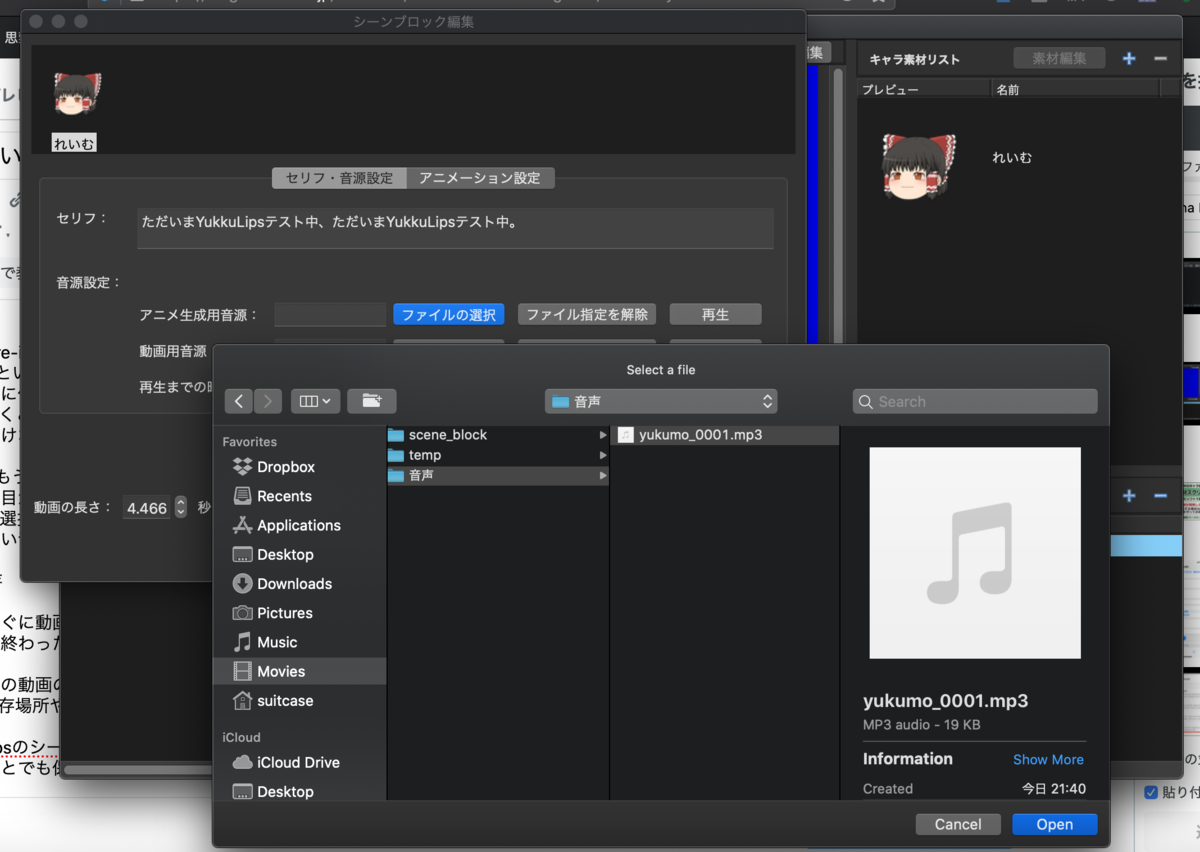
動画素材の保存
ここまで来れば、すぐに動画を生成することができる。「シーンブロック編集」ダイアログの右下にある「動画を出力」ボタンを押すと、何かいろいろやってそうな進捗表示がしばらく出てくるので、それが終わるまで待つ。終わったら、生成した動画がQuickTime Playerで自動で開かれるので、それを見て出来を確認しよう。
それから、すぐにこの動画のウィンドウを閉じないで、ファイルメニューから「複製」を選べば、この動画の複製を作ることができる。作った複製は、タイトルバーにおいて保存場所やファイル名を変更できるので、好きなところに移そう。

(シーンブロックが二つ以上ある場合は、シーンブロックリストの「動画を結合して保存」ボタンを使うことができるが、今回は一つしかシーンブロックがないので、QuickTime Playerのファイルメニューから複製する様にしよう。)
プロジェクトの保存
YukkuLipsのメインウィンドウのタイトルバーを見るとわかるように、YukkuLipsプロジェクトは手動で保存操作をしない限りは未保存のままである。ファイルメニューで「保存」を押すか、ショートカットキー「⌘S」を押すことで保存できる。


動画編集ソフトでの使用
YukkuLipsで行う作業はここまでであり、あとは出力した動画素材を用いて、他の動画編集ソフトで動画編集を行う。筆者は金欠なので無料のiMovieを使う(そのうちFinal Cut Pro等を購入したい)。
メジャーな動画編集ソフトは大抵クロマキー合成機能を備えている。幸運にもiMovieも同機能を備えているので、それを使おう。
その前にKeynoteで、背景を作る時に作ったスライドをもう一度開く。そのスライドを複製して、複製したスライドにセリフを書き込む。これを字幕として使う。なぜiMovieで字幕を編集しないのかというと、iMovieの字幕機能が貧弱だからである。もっと字幕機能がしっかりしている他の動画編集ソフトをお使いの場合は、そちらで字幕を編集していただいても差し支えない。

Keynoteで作ったスライドを画像として書き出すには、メニューから「ファイル → 書き出す → イメージ...」と選択する。
素材が揃ったら、iMovieの出番である。iMovieを立ち上げ、新しいプロジェクトを作成したら、メディアブラウザの欄にキャラ素材入りのBB素材と、別に用意した背景素材(ここではセリフ付き背景)を突っ込んでおく。そしてまずは背景をウィンドウ下部のタイムラインにドラッグ&ドロップする。

この背景は初期設定ではズームインしてしまうので、その設定を切っておく。

その上にキャラ素材入りの動画素材を載せると、青背景でキャラ素材が喋っている動画になる。あとはこの青背景を透過させれば良い。

右上の画面の上にあるアイコンのうち一番左のアイコンで、「グリーン/ブルースクリーン」を選択する。すると青背景が透過し、後ろの背景が見えるようになる。
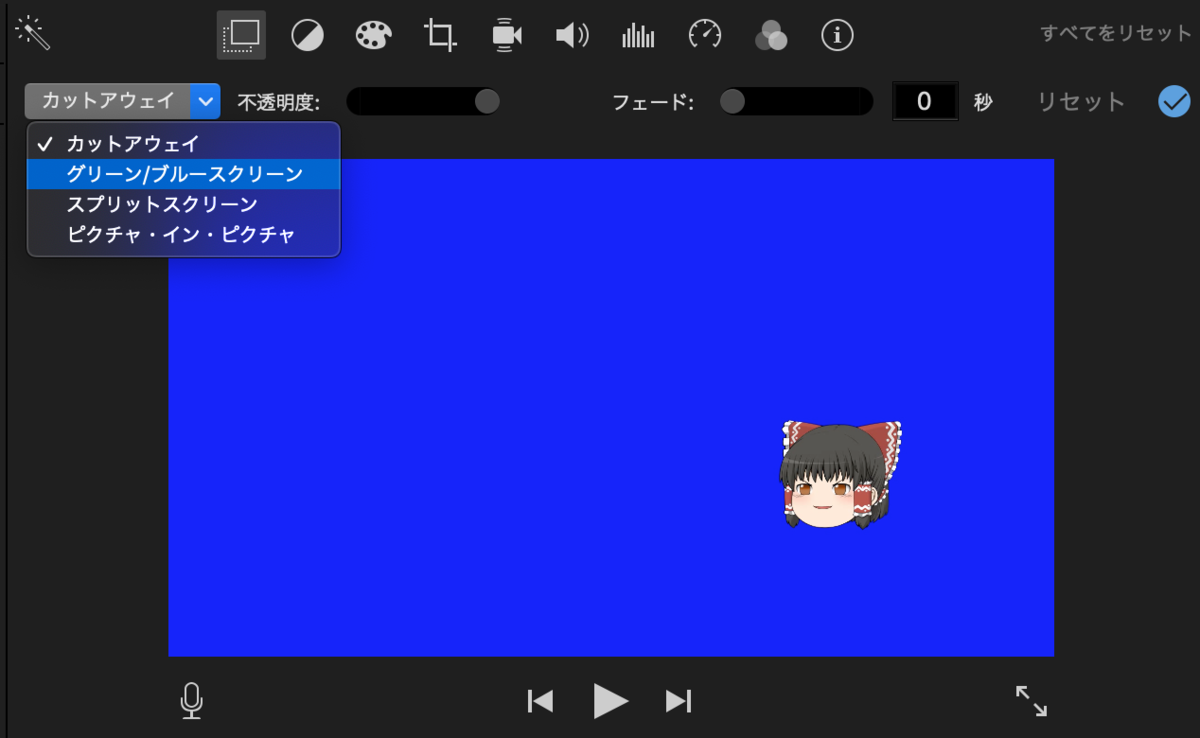
あとはプレビューしつつ細かいところを調節すれば良い。もし字幕と音声のタイミングが合っていない場合は、合わせた方が自然だ。下のタイムライン表示では、音声の鳴り始めを波形表示で判断できるので、それを目安に字幕のタイミングを合わせると良い。

あとがき
以上、駆け足でYukkuLipsの使い方を解説した。ここまで読んでお気づきかと思うが、この手順を愚直に繰り返すとかなり面倒である。そこで、もう少しだけ作業を楽にする手段を用意してある。それについては今後の記事で触れていきたい。
また、まだ表情やアニメーションの設定方法について触れていない。これについても、今後の記事で書いていく事にする。